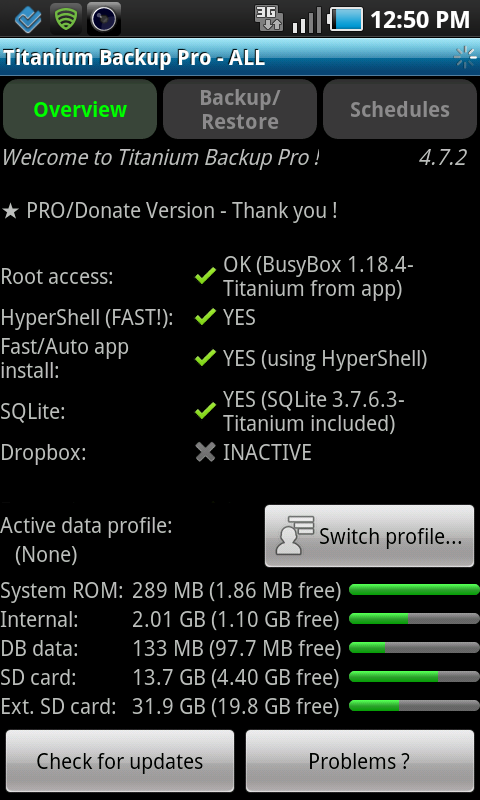And every other step you need to transform and gain control of your stock ROM!
Given the fact that T-Mobile and Samsung have made it clear that the Galaxy S Vibrant will not receive Gingerbread, Honeycomb, ICS, or any other functionality update, I made the decision that it was finally time to root my beloved phone.
I didn’t want to root for the purpose of trying a ROM for any of the above OS’s. I merely figured that since there are not going to be any future updates to my phone, I’m basically on my own. And if I’m on my own then I can and should get rid of the TMo crap software that came pre-installed on my phone (and which can’t be uninstalled by any normal means).
Hopefully this process might also help make my phone operate a little faster and cleaner. And in general, the rooting process would give me full control over my own phone. But if you have ever rooted a device the experience can sometimes be challenging, even for tech-savvy folks like me.
There are lots of sites for advice and how-to’s on rooting your Android device, but most of these sites run you through the process in a way that assumes all will work perfectly the first time. There aren’t a lot that take you through the root process with at-hand solutions to many of the commonly reported errors.
I’ve just finished rooting my stock TMo Vibrant, fixing signature/Multi-CSC issues from the root process, installing and using Titanium Backup (TB) PRO to handle bloatware, and finally installing ROM Manager for the purpose of installing ClockworkMod Recovery (for creating and restoring backups of my current ROM). WHEW! And while it’s all fresh in my mind, I’m writing it all down to share the process with you so that it’s all in one convenient place.
Let’s Start With Rooting The Phone By Using Super Oneclick
After doing some reading in the XDA forums (http://forum.xda-developers.com) and a few other places, I wanted to try rooting with a one click option. There are many out there that are available for use. But the very first issue that plagued my rooting process was the incompatibility of many of these root installers with my home Win7 64bit pc.
I tried downloading and extracting various recommended solutions that use the “one click” functionality (Super Oneclick–various versions with and without drivers, Galaxy S One Click Root, and Vibrant One Click Root). I also downloaded and installed AIO Vibrant Toolbox, a program which also features a “one click” method for rooting a Vibrant once it has been installed on your pc.
What many posts on rooting never really mention with these methodologies is that you might have issues running the programs on a Win7 machine, which was my issue. Not all Win7 machines, but some. I downloaded the zip file for each with generally with no issue. * But once I tried to run the exe (best done via “Run As Administrator”), I got the following error message on virtually all of them:
“CLR Error: 80004005 The program will now terminate”
AIO Vibrant Toolbox wasn’t any better even though it was an installed program. It terminated as well.
(*NOTE: Anti-virus programs will mistake parts of the root zip files for Trojans, usually quarantining them after download. You are then left with the uncomfortable choice of turning off your anti-virus and taking that chance, or looking for another zip solution. I opted for the latter. Never take a chance with a Trojan!)
These errors messages did not show up on my work pc which is also Win7 64-bit. But that was no comfort as most of my root work was going to be done at home. After much searching on the internet, I read a random post that mentioned two helpful suggestions:
1) Use a rear or powered USB port, not a front port (because they often can’t power the root install sufficiently)
2) Use Super Oneclick v1.7 as opposed to any newer versions. The newer versions can cause problems with this particular Galaxy S root.
Two simple suggestions that made a world of difference! The root process worked smoothly afterward, and was finally a “success”.
Reminder – Remember to put your phone into USB Debugging mode for the root process, and don’t mount the external SD card when attached.
Along the way to “rooting” you might be confronted with messages about your Samsung drivers for your phone. You may see messages like these:
1) Device drivers not found
2) Samsung android USB composite device failed
A quick search on http://forum.xda-developers.com will yield updated drivers for your phone. The successful install of these drivers can also be a function of using the proper USB ports, as in the situation above. The installation of Samsung drivers failed on the front USB ports of my Dell. Success was again found using the rear ports. The main point here: use the rear ports (or powered USB ports) no matter how much of a pain it is maneuvering under your desk and behind your pc!
You’re Almost There…Kinda!
You can check to see if you are successfully rooted by checking to see if Superuser is installed in your apps. It was there… whew. The next step was to install Titanium Backup so that I could have root control over my apps, allowing me to delete bloatware that was slowing my phone. I downloaded TB from the Market, opened it, tried to give it Superuser permissions, and was notified with an error message that permissions were unsuccessful because the phone was not rooted. WHAT???
More online research revealed that I had achieved a “soft root”, whereby you have successfully rooted your phone but you don’t have all root permissions because the install wasn’t complete. The solution? Basically you just have to keep doing it more than once. All steps of this process seem like they will take the first time if you do what you are supposed to do. But more often than not, you have to repeat your steps over and over to make sure that it takes. After two more Super Oneclick rooting attempts, TB finally gave me the thumbs up for root.
Some may say it’s not necessary, but I upgraded to TB PRO. It allows for more options and better functionality with the apps and system data on the phone. And really, at about 6 dollars it is more than worth the price. Heck, two Starbucks lattes will run you more than 8 or 9 bucks. So if I can get piece of mind with respect to app management on my newly-rooted phone, 6 bucks is more than worth it.
I immediately wanted to learn how to remove bloatware — and it’s amazingly difficult to find clear directions on doing so. After my backup of all apps and data, I went to the backup/restore tab and found the programs I wanted to get rid of. Many online users recommend “freezing” an app first to make sure that removing it won’t make your phone all wonky. So after “freezing” the offending apps (by pressing the menu button, selection batch, and then scrolling down to the appropriate section on freezing apps), I long-pressed the desired app and only saw one option for uninstalling via an exploit. I selected it and long story short, it failed. As the phone boots to stock recovery, this message popped up:
E:failed to verify whole-file signature
E:signature verification failed
Applying Multi-CSC Installing
Multi-CSC Installation Aborted
In simple terms, the rooting tool (Super Oneclick) doesn’t contain all of the necessary items for a complete root. A fix is needed for the invalid signature problem that will help you get to a full root state. Fortunately there are fixes out there you can find for this particular fix. Here are some helpful links:
http://androidforums.com/galaxy-s-all-things-root/278397-signature-verification-failed-installation-aborted-one-click-root.html
http://forum.xda-developers.com/showthread.php?t=1052991
Read the instructions for the fix on the first page, but get the correct file from the second page as the link for the fix from Dropbox is a little messed up in the first URL. The second URL has the correct link. Use the automatic method so that you don’t have to use the terminal emulator. If you are like me, this process has already given you more gray hairs than you would really like to admit. So take the easy route.
Run the install.bat file and you will be fine. When you reach stock recovery again remember to reinstall all packages. This will make sure that the fix is installed properly. I didn’t know that was needed and was wondering why the fix wasn’t taking initially. So I’m sharing this with you to head off your frustrations at the pass. 😉
Getting Rid Of The Bloat
Check to make sure that you are fully rooted by opening TB. It will automatically take Superuser permissions from the first time you allowed it IF you are rooted. If not, it will tell you. And by now you should be rooted. Heading back to the bloatware, I was able to figure out that the “long press method” was not the correct one for uninstalling apps.
Once again, press the menu button (bottom left) and select batch. Scroll down and you will see a section for uninstalling apps. Select uninstall user and system apps, and make sure to DESELECT ALL before you do anything else. From there you can pick and choose the apps to uninstall, then “run the batch operation” to complete the task. Bye bye bloatware!
The last crucial step to complete now that your phone is rooted is to make sure that you have a backup of your current ROM and configuration. The backup you created using TB is only for apps and data. It is not a backup of your current stock ROM.
Nandroid backup works best for the purpose of backing up and restoring ROMs. And if you have done any previous rooting on an Android device, you will recognize that Nandroid is a function of ClockworkMod Recovery. Sigh. I know… frustration starts to set in as you realize that there is yet another necessary install needed for a totally successful root process ON TOP OF and AFTER everything else you have had to do. So what is the next step?
ROM Manager To The Rescue
Install the free ROM Manager from the Market and you will be good to go. This app allows you to flash CWM Recovery as well as mount various ROMs on your phone. After installing the app (and declining the various offers that pop up), press “Flash ClockworkMod Recovery” at the top of the menu. It will cause the phone to reboot. And CWM will be downloaded…but not installed. To install after reboot, open ROM Manager and now select Reboot into Recovery. It will challenge you with a question on whether you really want to do this or not. Say Yes.
Important: This is another one of those places where it’s not intuitively obvious what to do for CWM Recovery.
When I first rebooted into recovery I didn’t see any changes from my stock recovery menu…because there were none. What I needed to do (which I found in yet another forum posting) was again to select Reinstall all packages. CWM had been downloaded and was ready to install… this would do so.
Happily, the phone went into Clockwork recovery immediately after “Reinstall all packages” . If it wasn’t clear earlier, use the volume buttons toggle up (or down) to select backup/restore. You can then implement your selection by pressing the power button on the right side of the phone. On the next screen select backup, and then let it do its’ thing. It may take a while to complete, but will be well worth the time and effort if you have any future problems.
The Entire Process Is Finally Complete
So there you have it. In a nutshell, here were my steps:
1. Samsung drivers
2. Super Oneclick v 1.7
3. E. Signature fix
4. Titanium Backup PRO
5. ROM Manager (free version)
Use the rear USB ports or powered USB ports for the phone connection. Phone should be in USB debugging mode, and external SD card should not be mounted. For each process, it may take up to 2 or 3 attempts for successful completion. So keep trying after the first FAIL message. When applicable, “Reinstall All Packages” to make sure that downloaded files are actually installed.
And lastly, if absolutely nothing works correctly for you, PLEASE PLEASE PLEASE use Google for help. Many others have successfully worked through all of the problems you might encounter that aren’t listed here. Actively use Google to help find solutions to any problems, using the exact error messages shown and adding in your phone type. You will be amazed by the depth of experience out there that can help you.
Above all else, keep up a good attitude. Rooting might be a pain in the ass while you are doing it, but it’s for a greater purpose. My four days of rooting have now given me a phone that is FREE from all the bloatware that bugged me for the past two years. And soon I’m sure I will experiment with a different ROM. But for now I’m just happy that I have my phone, my way. After all, if they (TMo and Samsung) aren’t going to make our phones better, we can do so for ourselves.
Good luck.